#
Your First Plugin
This tutorial is meant to show you how to get an incredibly basic plugin running.
It will not show you how to use the API, or anything else. It's strictly to show you how to setup a plugin.
#
Preface
If you are not familiar with programming, please make sure to check out Basic Programming before starting.
Even having just a small understanding of programming will help immensely.
#
Client Setup
Before starting, make sure you have alt:V Installed and modify the altv.toml to turn debug to true.
You can read more about that here.
#
Folder Setup
Open the entire Rebar Folder in VSCode. You should see a file tree on the left with all of your files.
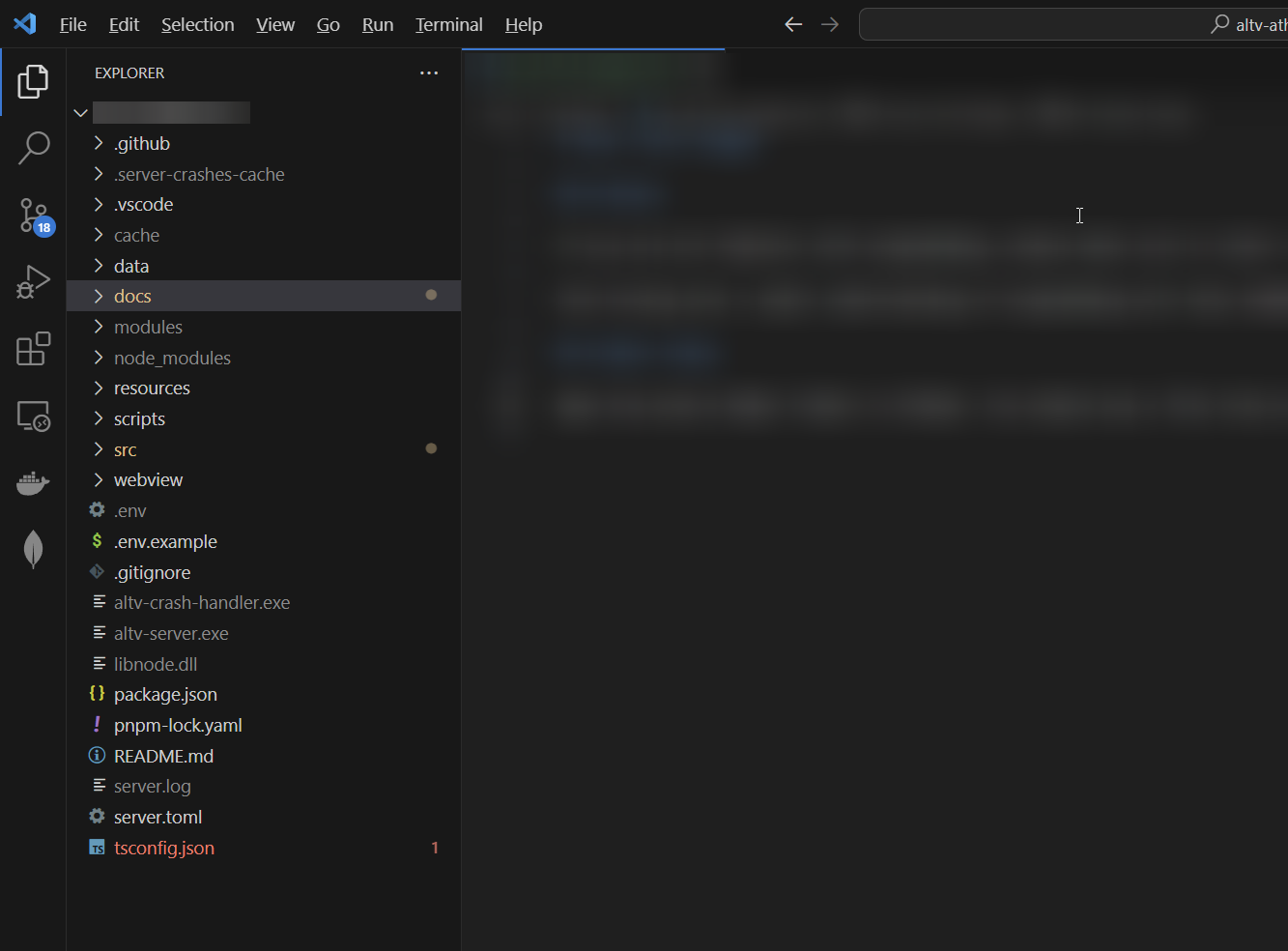
#
Accessing Plugin Folder
Navigate based on the following folders:
src/plugins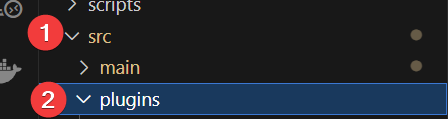
#
Create a New folder
Create a new folder by right-clicking the plugins folder and making one.
Name the folder whatever you want, but it needs to be in English.
For the sake of this tutorial, I named mine a-cool-plugin.
#
Create 2 New Folders
Create 2 new folders inside of a-cool-plugin and name them server and client.
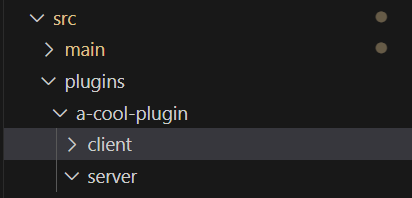
#
Create 2 New Files
You are going to now create 2 files named index.ts inside both server and client.
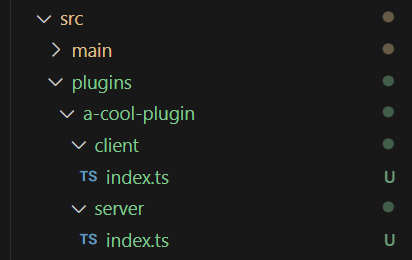
#
Setup TypeScript Files
Now that you have your files created, we need to add some content to both of them.
Make sure to save your files after editing them!
CTRL + S will save your file.
#
server/index.ts
Inside of this file add the following contents.
import * as alt from 'alt-server';
import { useRebar } from '@Server/index.js';
const Rebar = useRebar();
alt.log('Hello from Server!');
#
client/index.ts
Inside of this file add the following contents.
import * as alt from 'alt-client';
alt.log('Hello from Client!');
#
Testing the Plugin
In VSCode at the top, click on Terminal and then click New Terminal.
Simply run pnpm dev to start your server.
You will then see that your plugin has loaded, and you'll have some logs in your server console.
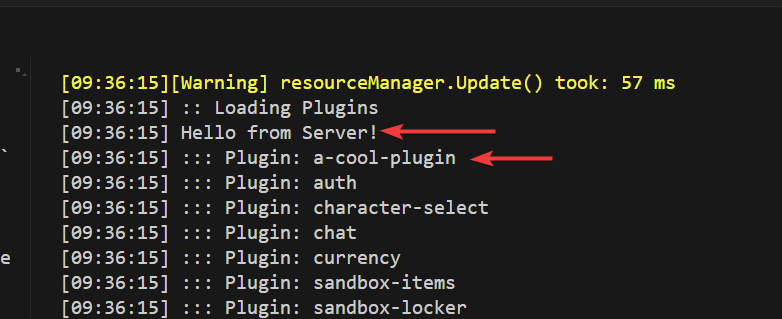
Additionally, you can see the result in your client console in-game which can be opened with F8.